FlightData allows you to display saved data streams from your avionics in digestible and useful formats:
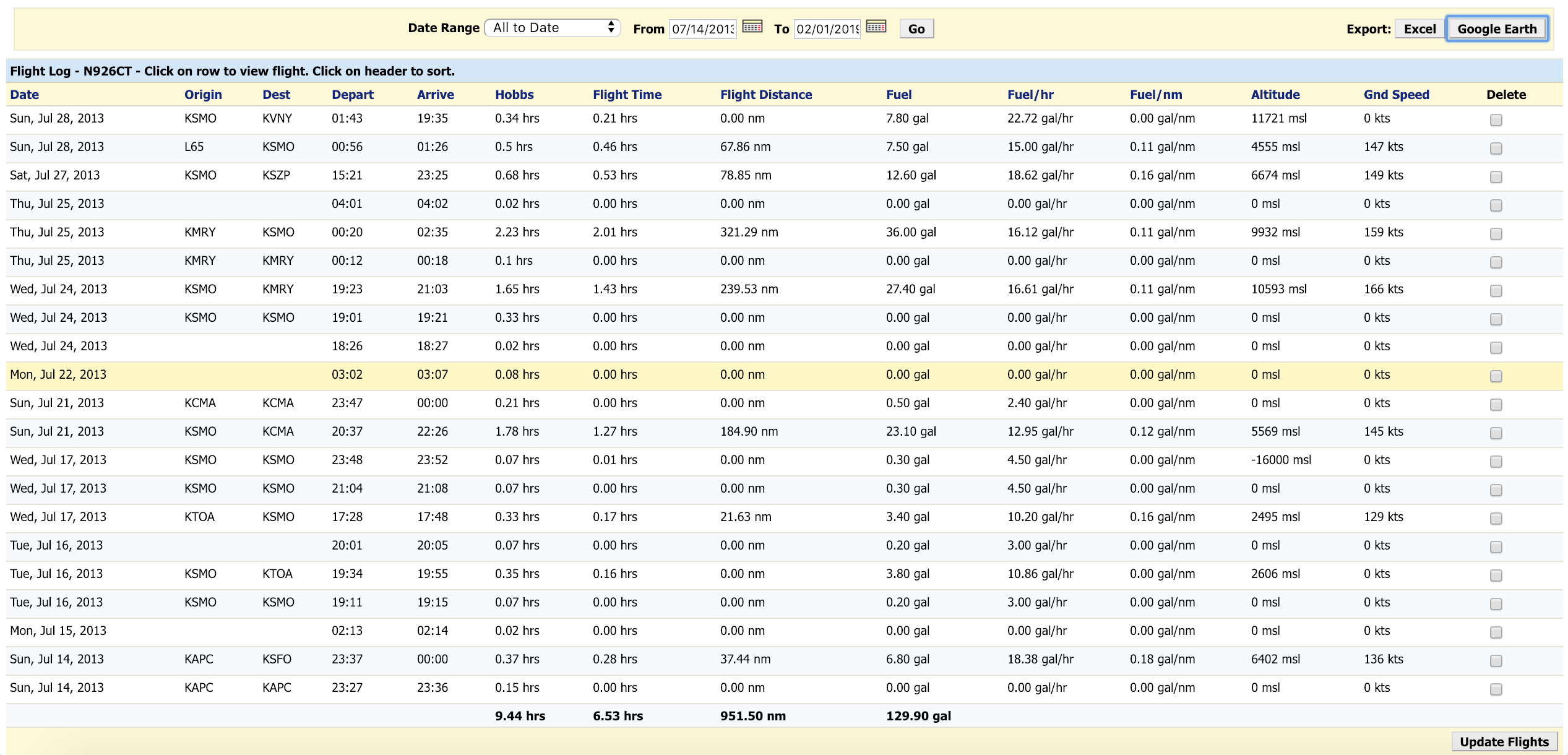
Flight Log
Automatically generated log of all uploaded flights includes:
- Departure & Destination Airport
- Departure & Arrival Times (Out time, In time)
- Hobbs (Block) & Flight Time
- Flight Distance
- Total Fuel Burn, Avg. Fuel Consumption (Gal/Hr), Avg. Fuel Economy (Gal/NM)
- Maximum Cruise Altitude
- Avg. Ground Speed
Export feature allows for sharing of flight history or input into third party digital pilot logbook software.
Detailed View
Graphical Analysis of Each Flight:
- Flight path overlay on Google Maps
- Historical Nexrad Archive in 5 min increments
- Automatic export to Google Earth with 3D Flight Path & Cockpit Views
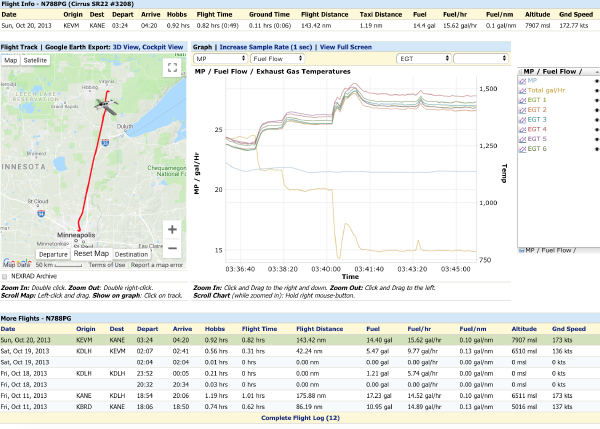
Graphical Plotting of multiple flight data parameters including:
Piston Engines
- Propeller Rotations Per Minute (RPM)
- Manifold Pressure (MP)
- Percent Power
- Exhaust Gas Temperatures (EGT)
- Cylinder Head Temperatures (CHT)
- EGT/CHT Delta Temperatures: Difference between the temperature of a specific cylinder and average temperature of all cylinders
- EGT/CHT Delta Percent: Percent difference between the temperature of a specific cylinder and average temperature of all cylinders
Turbocharged/Turbonormalized Engines
- Turbine Inlet Temperatures (TIT)
Turboprop Engines
- Gas Generator Section RPM (NG)
- Propeller Shaft RPM (NP)
- Interstage Turbine Temperature (ITT)
Jet Engines
- Interstage Turbine Temperature (ITT)
- Fan Speed (N1)
- Engine Core Speed (N2)
Flight Path
- Altitude (Indicated, Pressure, GPS)
- Attitude (Pitch and Roll)
- Speed (Indicated, True, Ground)
- Vertical Speed (VSI)
- Outside Air Temperature (OAT)
Systems
- Amperes
- Volts
- Oil Pressure
- Oil Temperature
- Fuel Flow: Gallons Per Hour, Pounds Per Hour (GPH, PPH)
- Fuel Quantity: Each Tank, Total, Used
Economics
- Nautical Miles Per Gallon Used (NM/Gal)
* Note: Parameters available based on avionics data capture capabilities
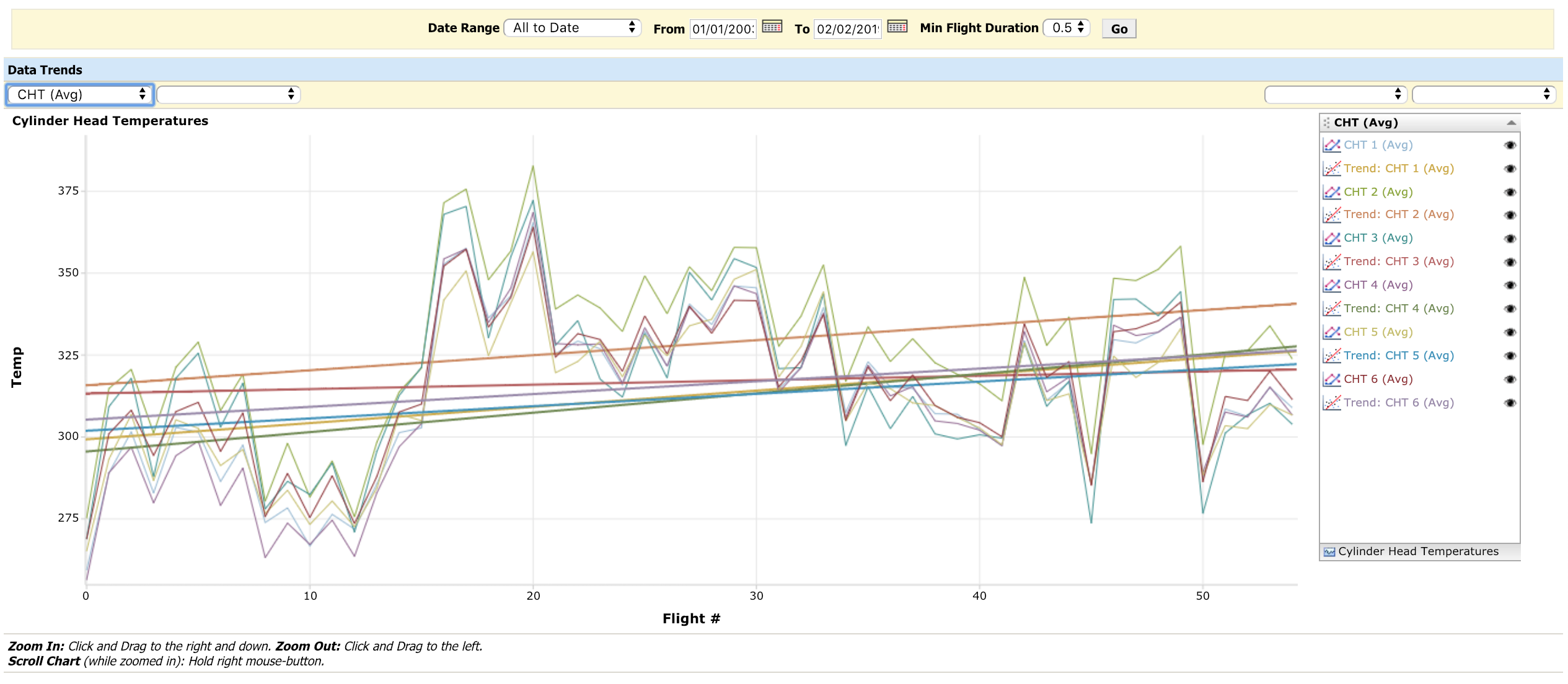
Trend Analysis
Graph Maximum and Average Parameters over time to:
- Identify trends
- Evaluate system health/performance
- Identify and correct operator errors
View trends for multiple system and flight data parameters including:
Piston Engines:
- Propeller Rotations Per Minute (RPM)
- Manifold Pressure (MP)
- Percent Power
- Exhaust Gas Temperatures (EGT)
- Cylinder Head Temperatures (CHT)
- Fuel Pressure
Turboprop Engines:
- Gas Generator Section RPM (NG)
- Propeller Shaft RPM (NP)
- Interstage Turbine Temperature (ITT)
Turbocharged/Turbonormalized Engines:
- Turbine Inlet Temperatures (TIT)
Jet Engines:
- Interstage Turbine Temperature (ITT)
- Fan Speed (N1)
- Engine Core Speed (N2)
Economics:
- Nautical Miles Per Gallon Used (NM/Gal)
Flight Envelope:
- Max Pitch and Roll Information
Automatic Reporting to Third Party Vendors
FlightData allows for easy submission of data to third party vendors includin:
- CAMP systems, Engine Condition Trend Monitoring (ECTM)
- Boeing Distribution (Formerly Aviall), Boeing Engine Intelligence - BEI (Formerly ESP)
- Savvy Aviation, Maintenance Consulting

Getting Started
The first step is to create your free account HERE
Once you’ve created your free account, you will want to begin uploading log files for your aircraft. To do this:
- Export the appropriate log files from your aircraft (see full instructions below)
- Select the correct aircraft from the drop down menu in the upper left hand corner of your screen (after logging in to your account)
- Click on the Upload link in the menubar, and navigate to the log files
- Select the log files you want to upload. The system will ignore duplicate files if you accidentally submit them.
Exporting data from your aircraft
To export log files from your aircraft, select your aircraft / log-format from the list below and follow the instructions:
Export from Arnav ICDS-2000 MFD- Follow the directions in the Arnav ICDS 2000 manual to download data from the unit (the manual is available for download HERE)
- After downloading the .CDF file, it will need to be split into individual flights before uploading to this site.
- To split the file, use the program AR-Splitter, available for download HERE.
- With the power off, simply insert an empty USB stick in the the MFD
- Turn the power on; after bootup the system will write the Log Data to the USB Stick.
- Plug the USB stick into your computer
- Click on the Upload link in the menubar, and navigate to the EngineLog folder on the USB stick.
- Select the log files you want to upload. The system will ignore duplicate files if you accidentally submit them.
- Enter maintenance mode and selects the "get logs" page
- Pick either “Full” or “Since Last” Export - FlightData ignores duplicate uploads.
- Plug the USB stick into your computer
- Locate the log files (usually C_ENGINE.CSV, C_FLIGHT.CSV, and C_SYSTEM.CSV) and add them to a .ZIP archive.
- Windows: Select all three files; right click and select "Send To > Compresses (zipped) folder".
- Mac: Select all three files; right click and select "Compress 3 Items".
- Click on the Upload link in the menubar, and navigate to the Zip file.
- Remove the top MFD SD Card
- Insert the card into your computer
- Click on the Upload link in the menubar, and navigate to the data_log folder on the SD card.
- Select the log files you want to upload. The system will ignore duplicate files if you accidentally submit them.
- NOTE: Data logging must be enabled, and an SD Card must be present to record the data. Not all versions have logging enabled by default. To enable data logging:
- Insert an SD card into the top position of the MFD
- Navigate to the AUX-UTILITY page
- Ensure "LOGGING DATA" is displayed
- NOTE: Early versions of Cirrus Perspective (below release .3) do not record log files
- To watch a video outling the full process, click HERE.
- Power on the aircraft.
- Put an empty, USB stick in the Co-Pilots Arm rest. (formatted as FAT32)
- Wait until the LED (if available on USB stick) stops flashing. It will usually take between 1-10 minutes to download your DSU data, depending on the size of the file.
- Connect the USB stick to your computer, and navigate to the "flightHistory" folder.
- You should find one large file ending in .eaofh (Single File DSU).
- Zip the .eaofh files before upload. (This will significantly reduce the size.) The system will ignore previously uploaded files if you accidentally submit them. To zip the file:
- Windows: Select the file(s); right click and select "Send To > Compressed (zipped) folder".
- Mac: Select the file(s); right click and select "Compress".
- Click on the Upload link in the menubar, and navigate to the zip file you created in step 3.
- Upload and wait. It takes a long time to parse the DSU files. You can close the "Processing Log" browser window at any time - processing will continue in the background.
- If you would only like to download that latest flights (and not all data) you can do so with a "cookie" file
- The "cookie" file will serve as a marker, telling the DSU where to begin the download
- A "cookie" file will automatically be generated after every upload and emailed directly to you.
- Place this "cookie" file onto the USB stick that you will be using to download data from the aircraft DSU
- If you need to generate a new "cookie" file, you can do so using our form HERE
- From the main screen press and hold the rotary hub
- Scroll to USB and data recording and press the rotary knob
- Scroll up to “WRITE LAST”
- Select the number of flights you’d like to write
- Once you’ve inserted your USB stick, scroll down "WRITE DATA TO USB NOW," change the "NO" to a "YES" and press the rotary knob
- When the light on the USB stick stops blinking, the flight data is recorded to the USB
- Plug the USB stick into your computer
- Click on the Upload link in the menubar and select the log files you want to upload. The system will ignore duplicate files if you accidentally submit them.
For a video tutorial outlining the process of getting the files onto the USB stick: CLICK HERE.
- Remove the top MFD SD Card
- Insert the card into your computer
- Click on the Upload link in the menubar, and navigate to the data_log folder on the SD card.
- Select the log files you want to upload. The system will ignore duplicate files if you accidentally submit them.
- NOTE: Data logging must be enabled, and an SD Card must be present to record the data. Not all versions have logging enabled by default. To enable data logging:
- Insert an SD card into the top position of the MFD
- Navigate to the AUX-UTILITY page
- Ensure "LOGGING DATA" is displayed
- NOTE: Some early versions (such as G-1000 below release .3) do not record log files
PC-12 users can upload files using the upload link in the menubar, or files can be submitted via email using the "MyCMC" app.
To retreive and submit files using the upload link:
- Use the Honeywell "MyCMC" app to retrieve the ACMS files
- Locate the log files (usually ACMS_xxxx_.zip, where xxxx will change based on your aircraft)
- Click on the Upload link in the menubar, and navigate to the Zip file.
To retreive and submit files using email via the app:
- NOTE: You must first setup an account at FlightData with only one PC-12 configured with Honeywell Primus Apex avionics
- NOTE: Your email address associated with your FlightData.com account must be the same email address used to send the files
- Use the Honeywell "MyCMC" app to retrieve the ACMS files
- Add FlightData as a data provider and send files to data@flightdata.com
- Use the app to email the ACMS condition files to the data@flightdata.com address.
- Your log files will be added to a processing queue and will be automatically processed and posted to your account when complete
- NOTE: FlightData often prioritizes development of updates based on user demand. If you would like to see FlightData support email data submissions to accounts with more than one PC-12, please voice your opinion and send us an email at atc@flightdata.com
To download a PDF version of the upload instructions for PC-12: CLICK HERE.
- Remove the SD Card
- Insert the card into your computer
- Click on the Upload link in the menubar, and navigate to the data_log folder on the SD card.
- Select the log files you want to upload. The system will ignore duplicate files if you accidentally submit them.
- NOTE: Data logging must be enabled, and an SD Card must be present to record the data.
- Follow instructions from manual
- Click on the Upload link in the menubar, and navigate to the data folder on the USB stick.
- Select the log files you want to upload. The system will ignore duplicate files if you accidentally submit them.
Additional notes related to ECTM
FlightData now supports ECTM (Engine Condition Trend Monitoring) data cataloging and submission for some aircraft. Select your aircraft for additional details:
To retrieve data files:
- Remove the top MFD SD Card
- Insert the card into your computer and find the "ECTM.txt" file
- Click on the Upload link in the menubar, and navigate to the ECTM.txt file
- Upload the logfile. The system will ignore duplicate files if you accidentally submit them.
ECTM data retrieval and cataloging is automatic with every data upload. Simply follow the normal instructions to upload your data files, then navigate to the ECTM menu option.
Data can be submitted to CAMP by clicking on the "submit to CAMP" button on the ECTM page.
ECTM data retrieval and cataloging is automatic with a normal upload. Simply follow the normal instructions to upload your data files, then navigate to the ECTM menu option.
PC-12 users can also manually upload only ECTM data by submitting the correct data file (typically labeled "acms_engine_stable_cruise_file.txt")
Data can be submitted to CAMP by clicking on the "submit to CAMP" button on the ECTM page.
ECTM support is available for G-1000 / G-3000 equipped TBM aircraft.
To retrieve data files:
- Follow the menu options on the MFD to export Engine Trend Data
- Remove the top MFD SD Card
- Insert the card into your computer and find the "TREND.DAT" file
- Click on the Upload link in the menubar, and navigate to the TREND.DAT file
- Upload the logfile. The system will ignore duplicate files if you accidentally submit them.
Voila! You now have all your aircraft data at your fingertips.
To report any bugs or get to get assistance please email atc@flightdata.com






